手順9では「Googleアナリティクス4(GA4)の設定」を解説しました。
この記事は、手順9の続きです。
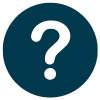 質問
質問Googleアナリティクスの設定が完了した後は、次に何をすれば良いのでしょうか?
次は、Googleサーチコンソールの設定をします。



本記事は「初めてサーチコンソールを設置する人向け」の内容です。
この記事は、SWELLでサーチコンソールを設定する方法を、画像でわかりやすくご紹介します。この記事を読めば、10分で設定できます。
この記事を書いている人


- ConoHaWING歴5年
- SWELL歴4年
- SEO検定一級合格
- 月収6ケタ(プラチナランク)
- 某ASPの社員


















Googleサーチコンソールとは?【訪問ユーザーを分析】
サーチコンソールは、検索エンジンからWebサイトに訪れたユーザーを分析するツールです。
- 流入キーワードごとのクリック率
- キーワードごとの検索順位
- 記事のカニバリ(重複)
- 各ページのエラー原因
- エクスペリエンスの問題点
- 被リンクの状況
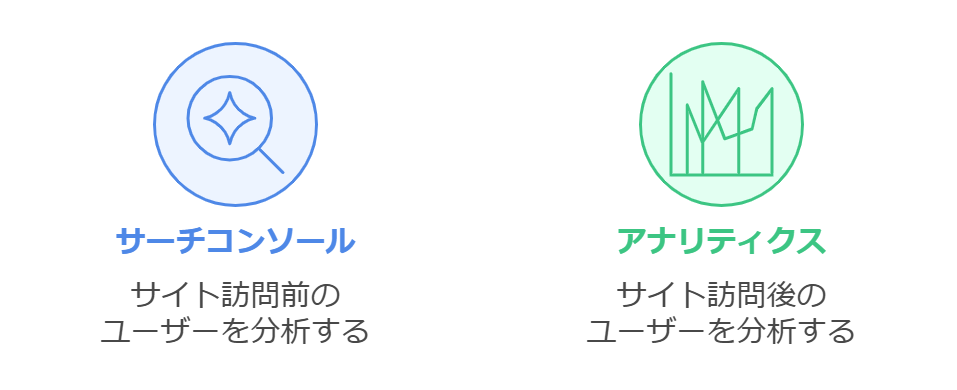
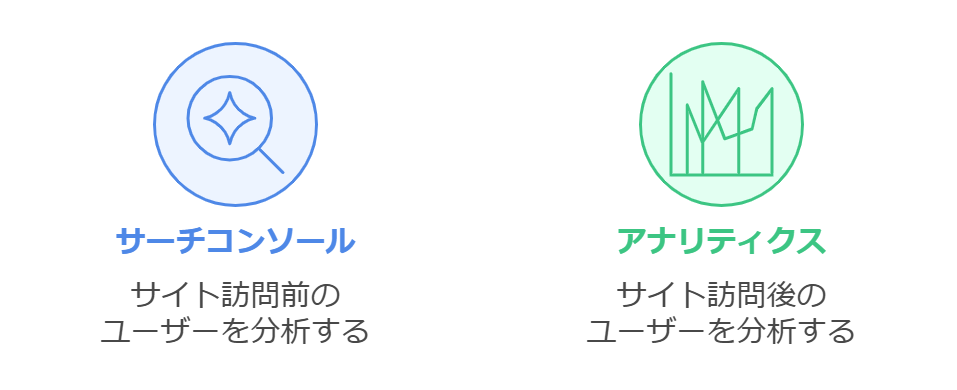
アナリティクスとサーチコンソールの違いは2つあります。
- サーチコンソール→サイト訪問前のユーザーを分析できる
- アナリティクス→サイト訪問後のユーザーを分析できる



Googleアナリティクスは、A君が「サイト内でどんな動きをしていたか」分析できます。



サーチコンソールでは、A君が「どんなキーワードでサイトに流入したか」わかります。
アナリティクスとサーチコンソールは兄弟のようなもの。
互いに補完し合うツールなので併用するとユーザー行動が可視化できます。そのため同時に設定することをオススメします。
Googleサーチコンソールの連携手順【SWELLで設定】
SWELLとサーチコンソールの連携方法は、3ステップで完了します。
Googleのアカウント開設
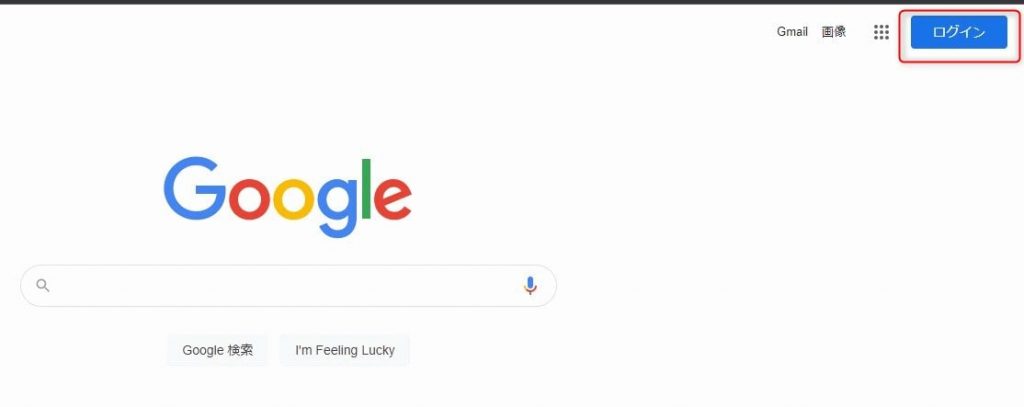
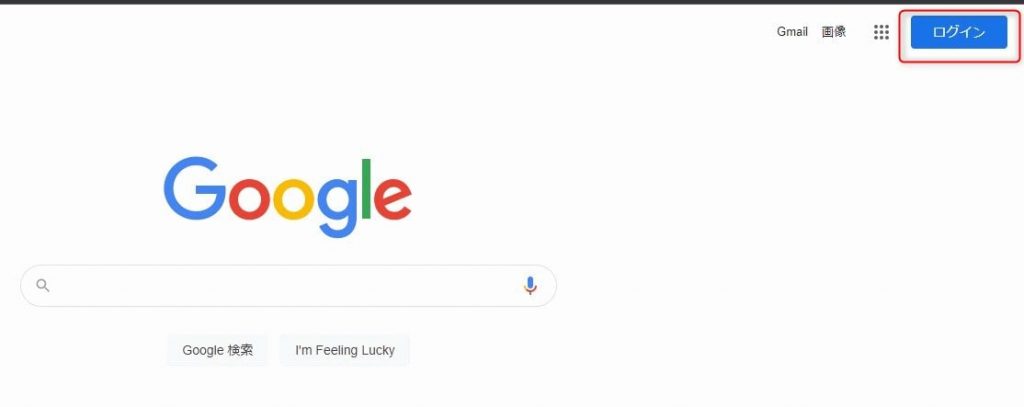
サーチコンソールを利用するには、まずGoogleアカウントが必要です。
Googleにログイン、または新規作成します。
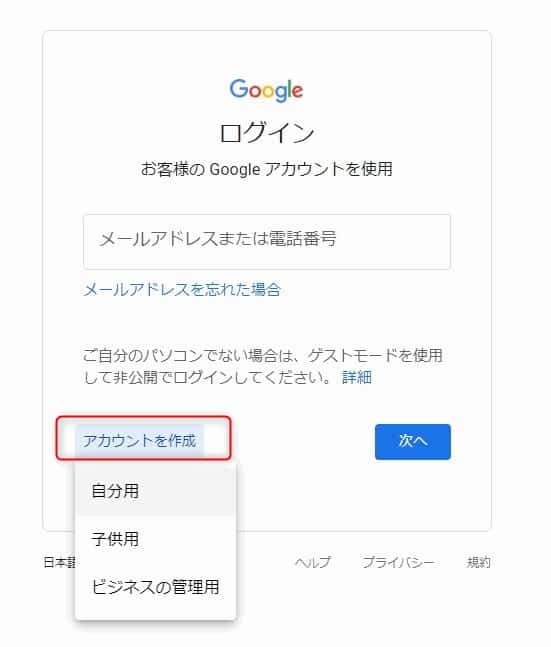
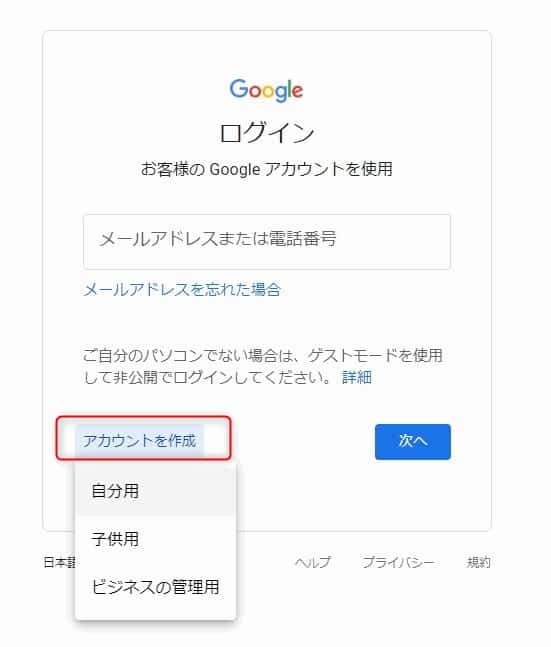
新規作成の場合「自分用」、仕事で使う場合は「ビジネス」が適切です。
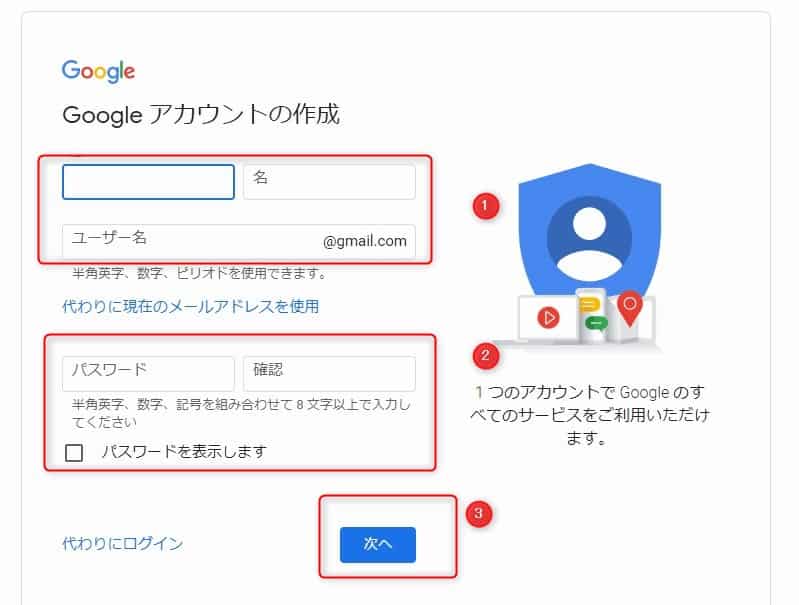
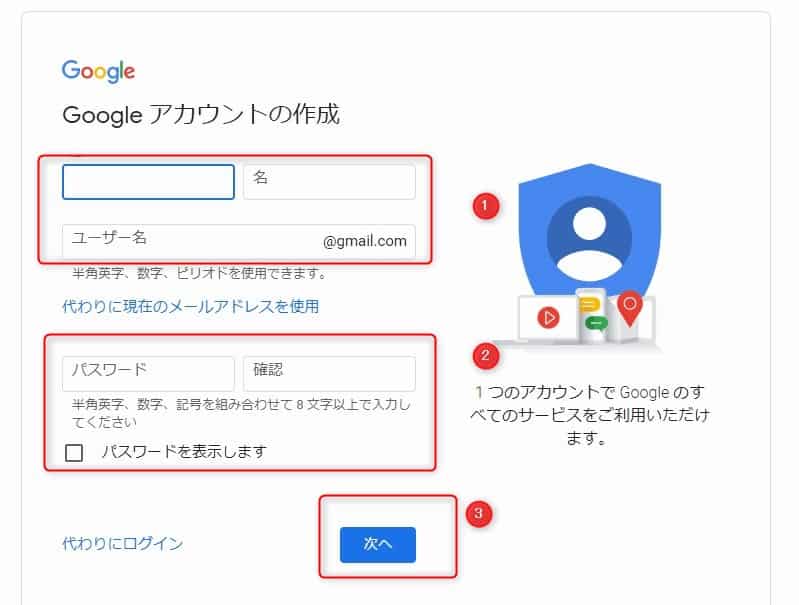
新規アカウントを作成する場合、情報を入力していきます。
アカウントが作成できたら、Googleにログイン。Googleサーチコンソールを開きます。
サーチコンソールを初期設定します。
ドメイン認証とURLプレフィックス認証の違い
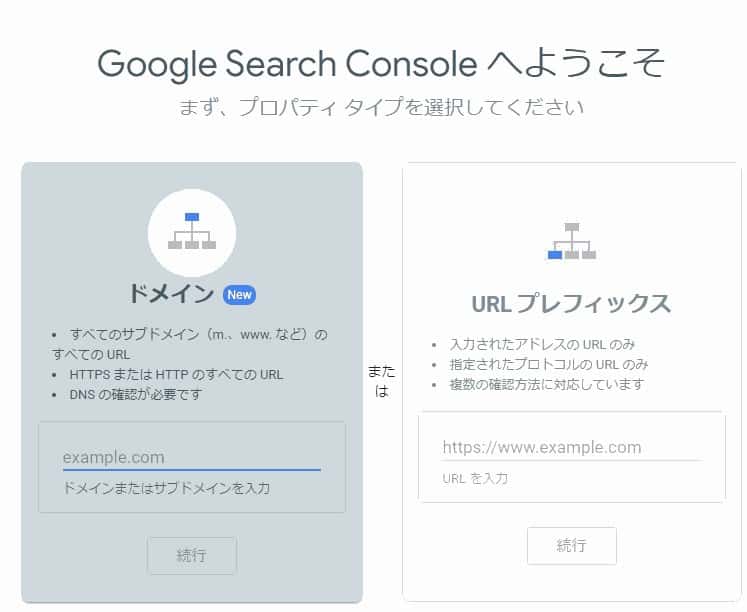
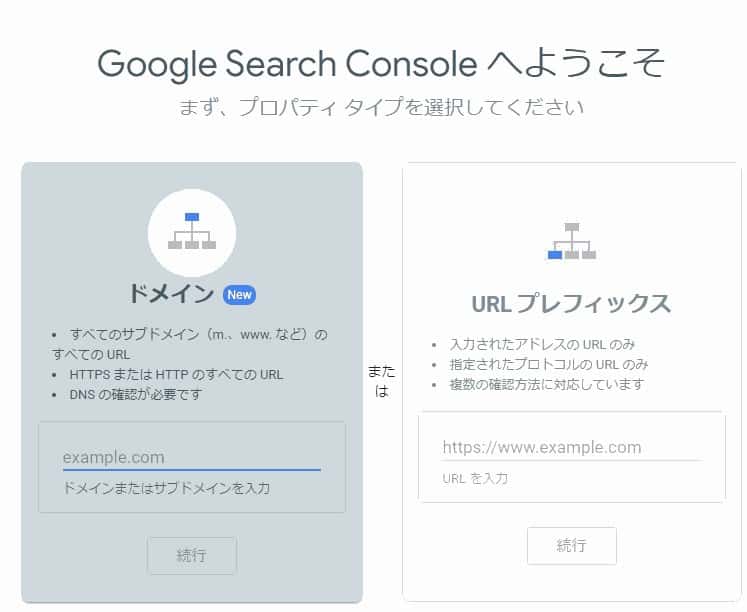
サーチコンソールにログインすると「ドメイン」or「URLプレフィックス」の選択をします。
それぞれのメリット・デメリットは以下表をご確認ください。
| 認証手段 | ドメイン | URLプレフィックス |
|---|---|---|
| メリット | 「wwwあり/なし」「http/https」「サブドメイン」をまとめて管理できる | 「特定サイト」「サブドメイン」「サブディレクトリ」のデータで、すぐにプロパティ作成できる。 |
| デメリット | 所有権の確認方法が「DNSレコードによる確認」だけ。「seo simple pack」で設置不可 | 「wwwのあり/なし」「http/https」といった違いがある場合、エラー表示、数値漏れが発生してしまう |
| 所有権の確認方法 | DNSレコードによる確認 | ✓HTMLファイルのアップロード ✓metaタグの追加 ✓ワードプレスプラグイン ✓Googleタグマネージャのアカウントを使用 ✓Googleアナリティクスのアカウントを使用 |
| オススメ(個人的) | ○(のちのちラク) | ☓(最初はラクだが、あとが面倒) |
個人的には、ドメイン認証がオススメです。
なぜなら、再設定をする必要がないからです。
私は以前「URLプレフィックス」で設定しておりました。しかし、数ヶ月後、サーチコンソール管理画面に「ドメインを正しく設定してください」というエラーが表示されるようになりました。



エラーが表示された要因は「数値漏れがあるから直してよ」という内容でした。
初めからドメイン単位で始めることで、再設定の手間がなくなります。
Googleサーチコンソールの認証コードを出力、設定
ステップ②で、サーチコンソール「認証コード」をコノハウィングに設定します。
サーチコンソールとサイトドメインを「コノハウィングから」紐づける作業です。
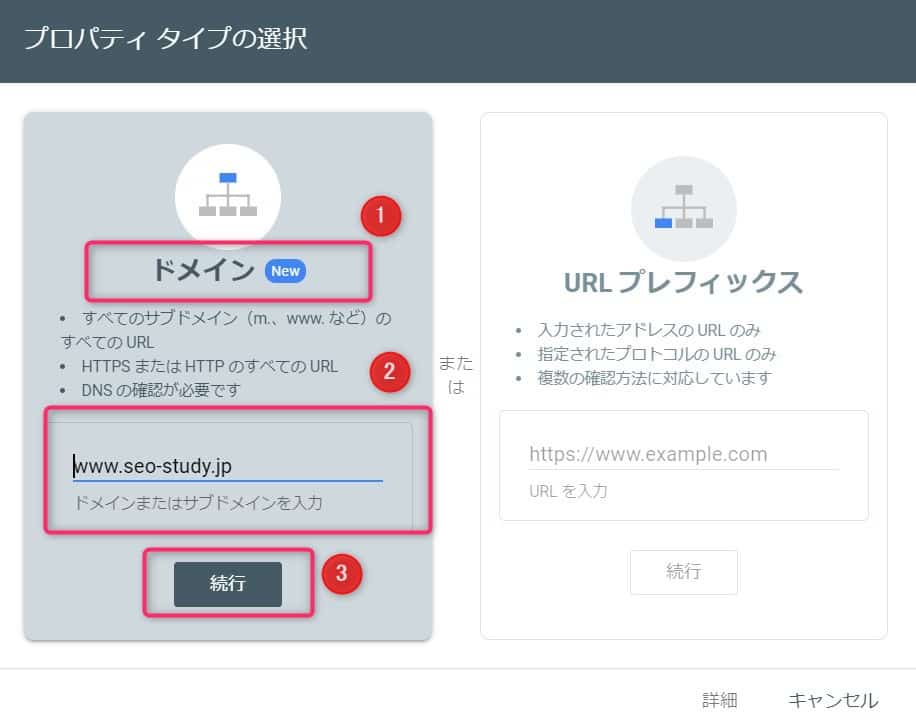
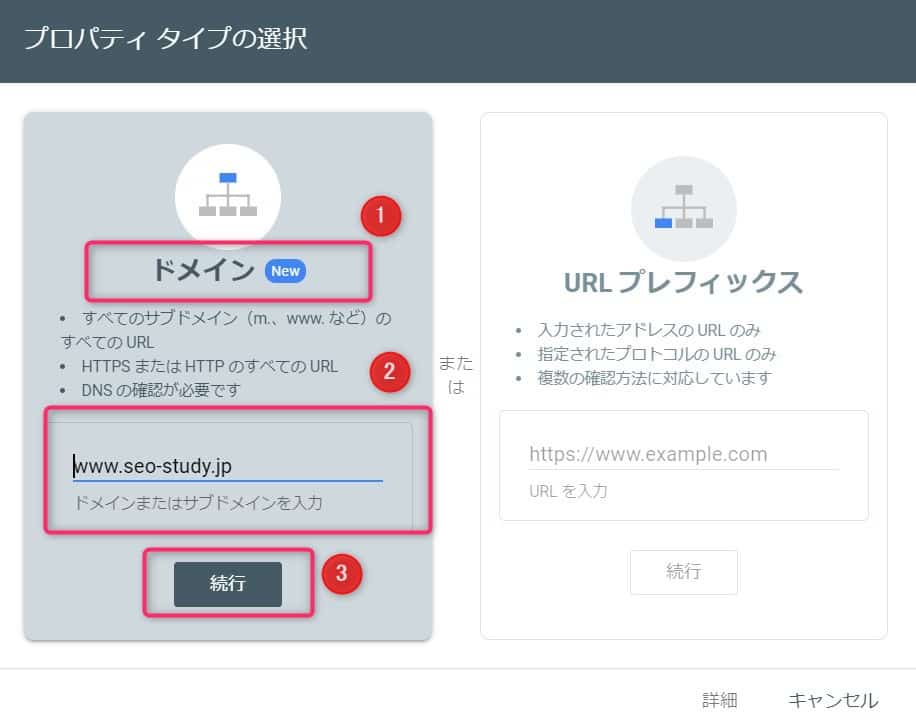
まず、サーチコンソールから「TXTレコード」を出力します。
TXTレコードを、コノハウィングに設定することで、ドメイン認証ができる仕組みです。
- ドメイン選択
- ドメインを入力
- 続行
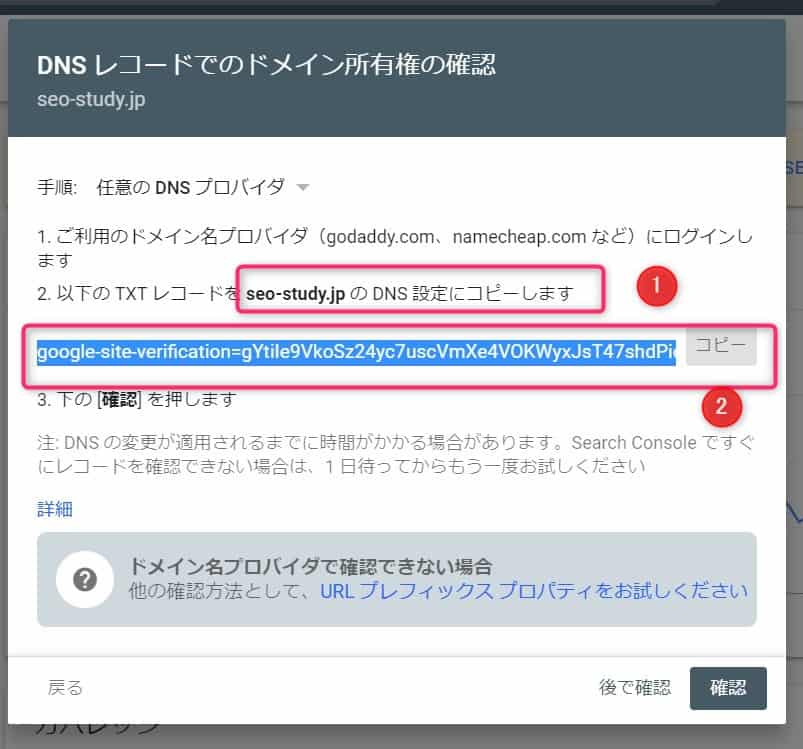
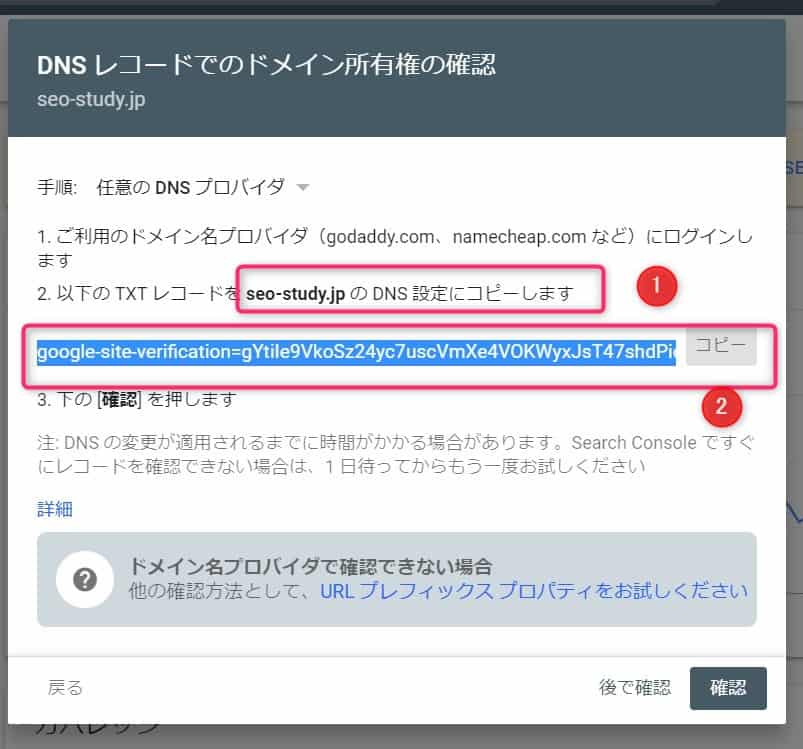
①~③を実施すると、所有権を確認する「TXTレコード」が発行されます。
このコードを、ConoHaWING内「DNS」に設定することで、認証が完了します。
コノハウィングにログインします。
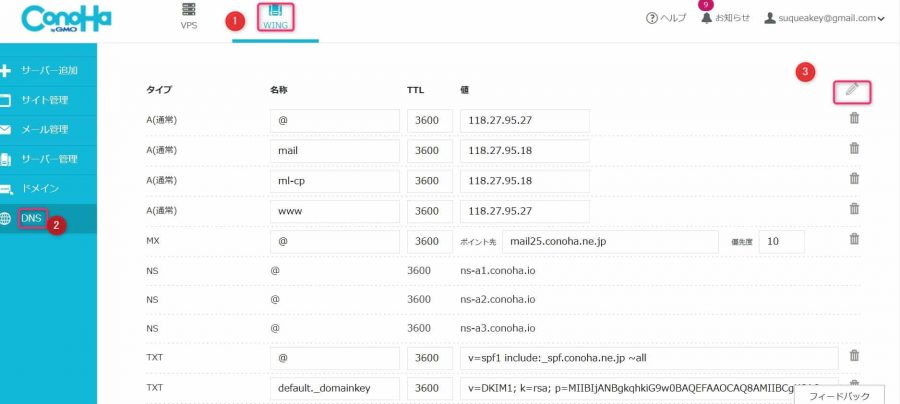
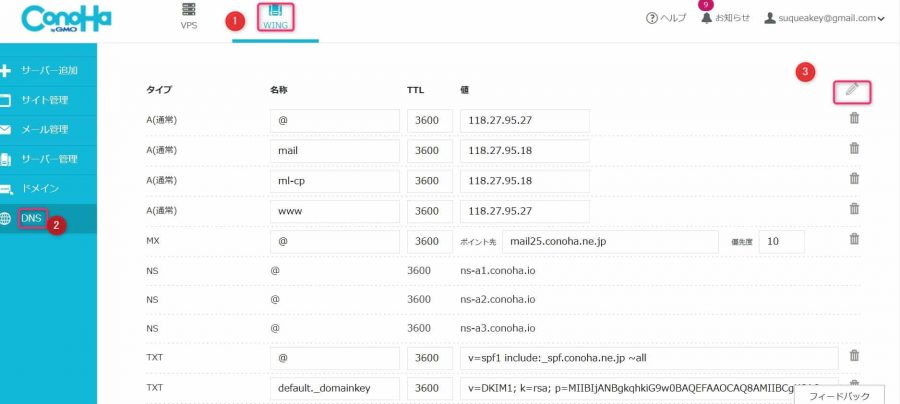
DNS設定画面へ
- WINGをクリック
- DNSをクリック
- 鉛筆マークをクリック
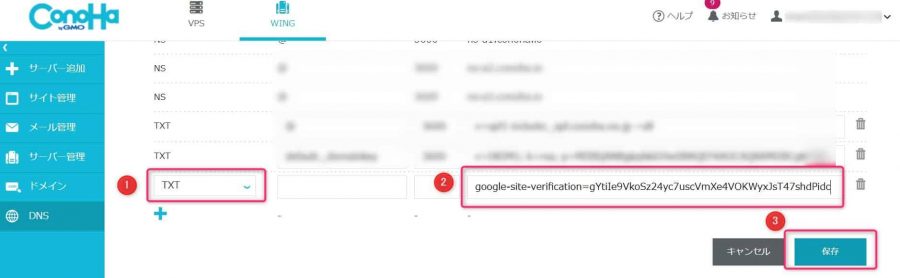
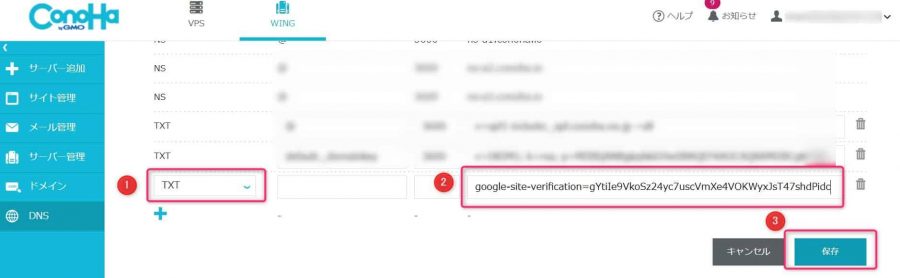
サーチコンソールのTXTレコードを貼り付けます
- TXTを選択
- サーチコンソールでコピーしたコードをペースト
- 保存
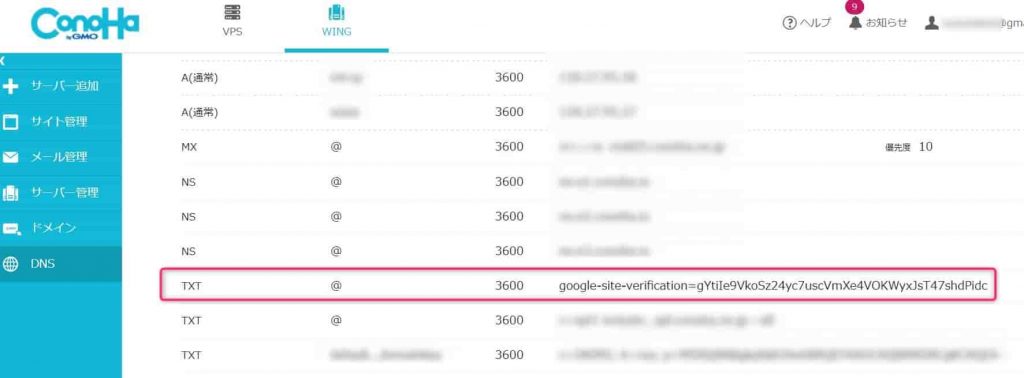
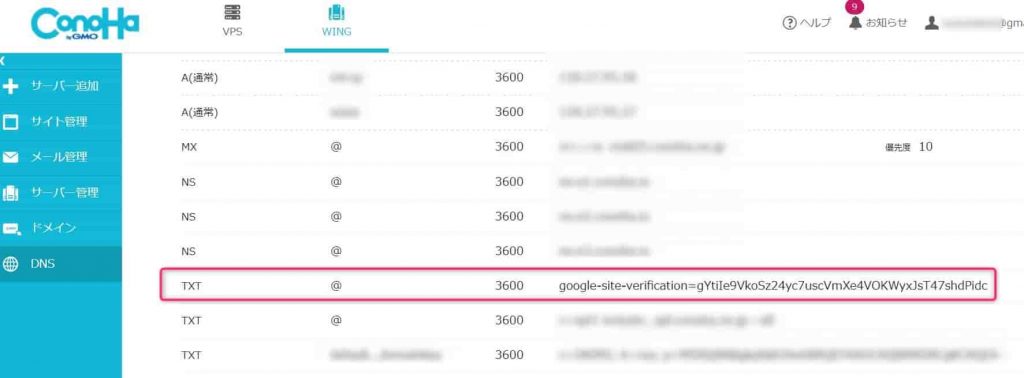
画像赤枠のまま、入力すればOK。「TXT」「@」「3600」「サーチコンソールコード」を入力します。
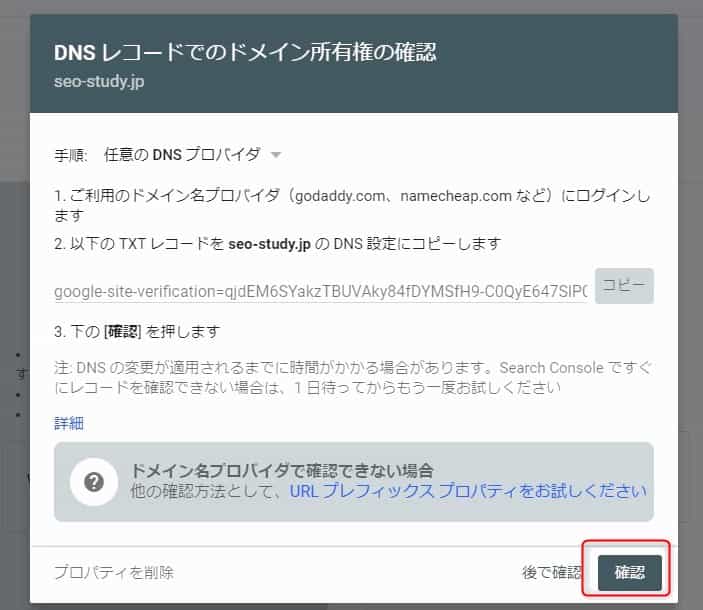
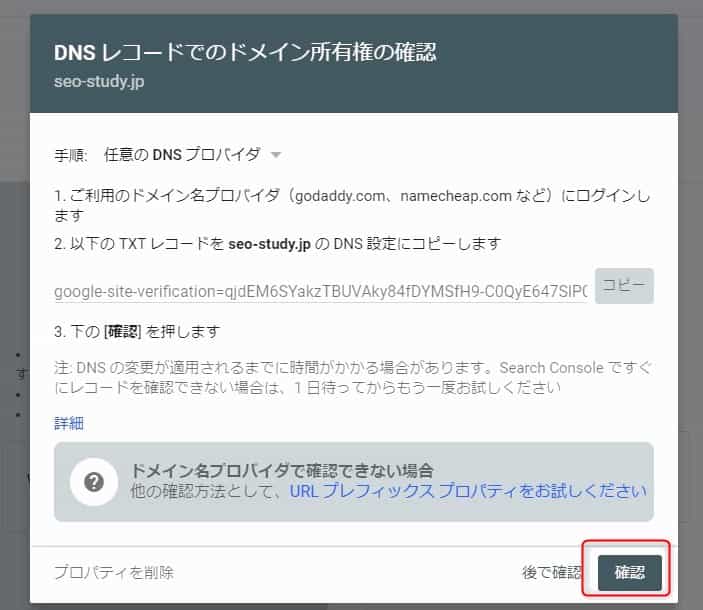
TXTレコードを入力して保存したら、サーチコンソールに戻ります。
所有権を確認
最後に、所有権を確認。「TXTレコード」が反映されているか?の確認です。
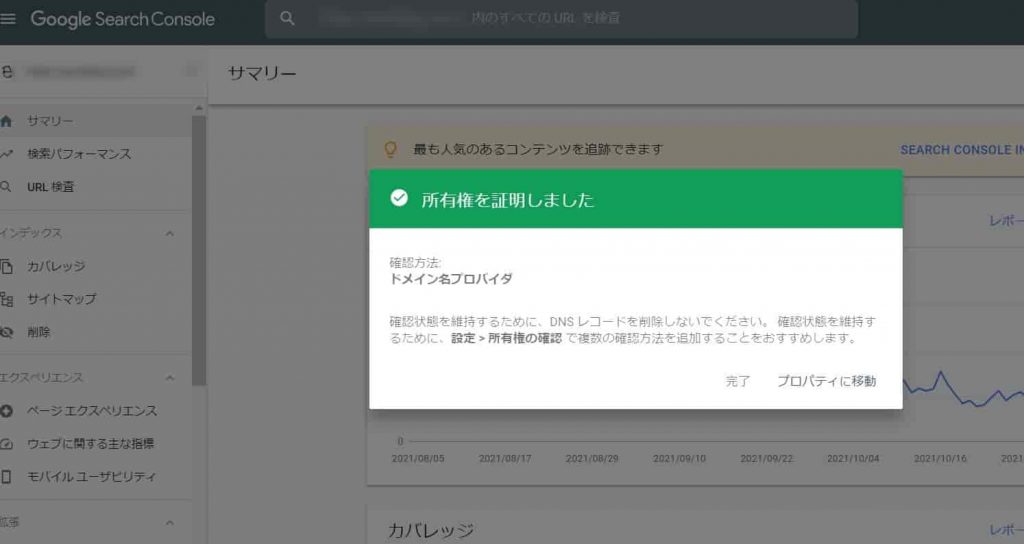
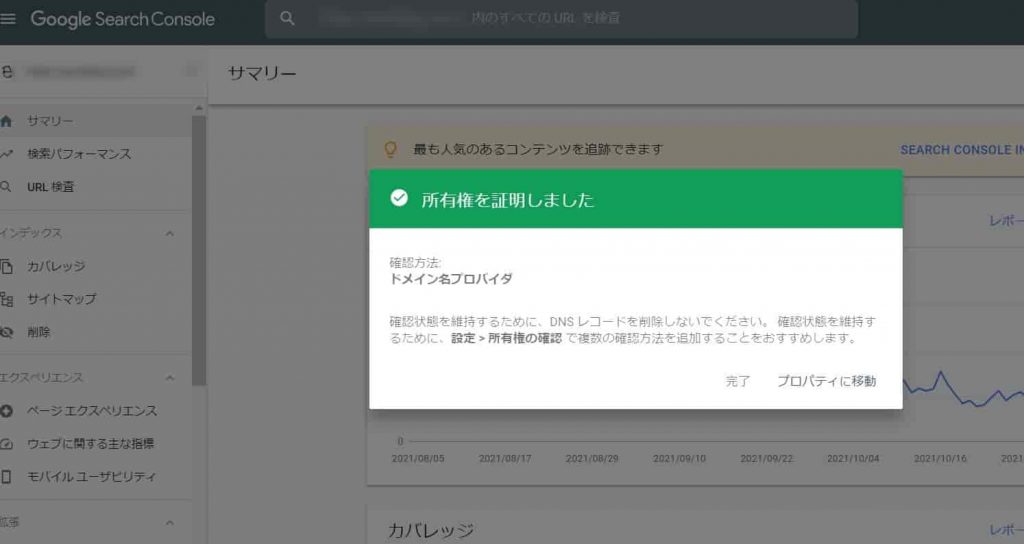
承認ができていると、サーチコンソールにログイン後「所有権を証明しました」と表示されます。
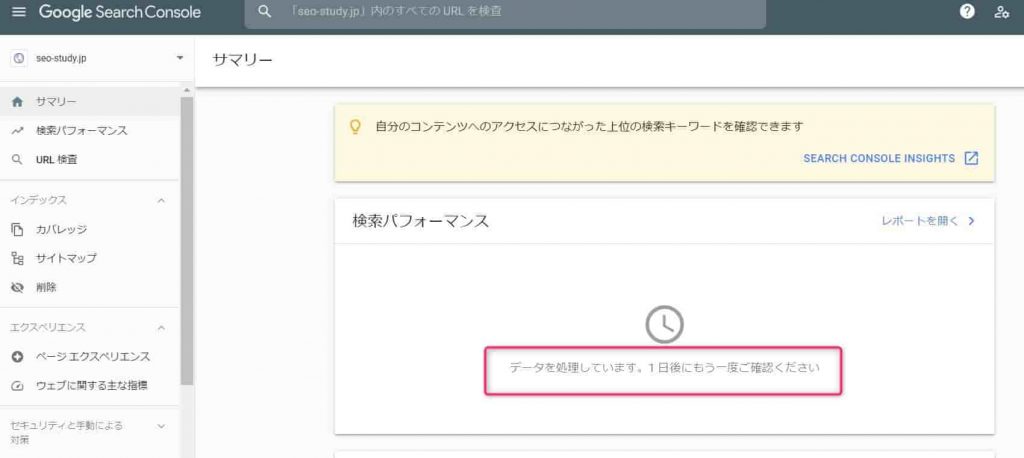
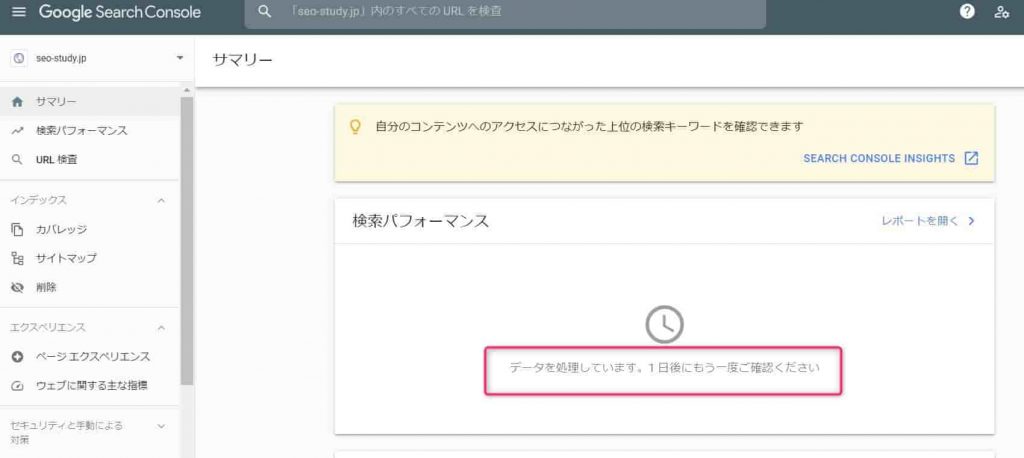
所有権が認証されると、管理画面に移動します。
サーチコンソールのサマリーを確認すると「データ処理中」と表示されるはずです。



1日後にサーチコンソールを確認すると、数値が反映されてます。
お疲れ様でした。
URLプレフィックス認証【seo simple pack】
SWELLとサーチコンソールの連携は、個人的には「ドメイン認証」おすすめです。しかし、「URLプレフィックス」によるドメイン設定方法も、念の為ご紹介します。
先にご紹介した「ドメイン」でサイトを認証すると、同じドメインで運営している複数のサイトを一括で管理できます。 一方、「URLプレフィックス」で認証すると、一つのURLに対しての管理が可能になります。
URLプレフィックスによる設定は、SWELL「seo simple pack」に、ID入力するだけなので簡単です。
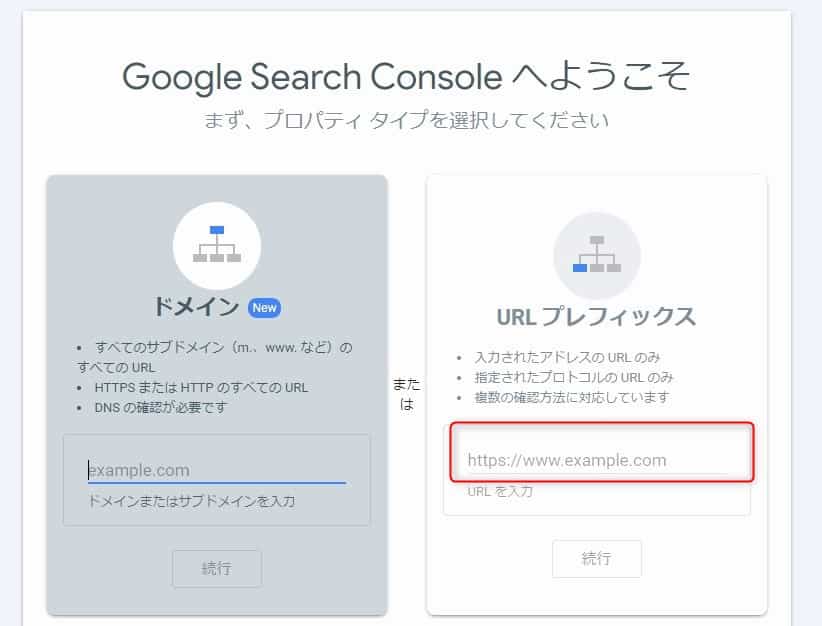
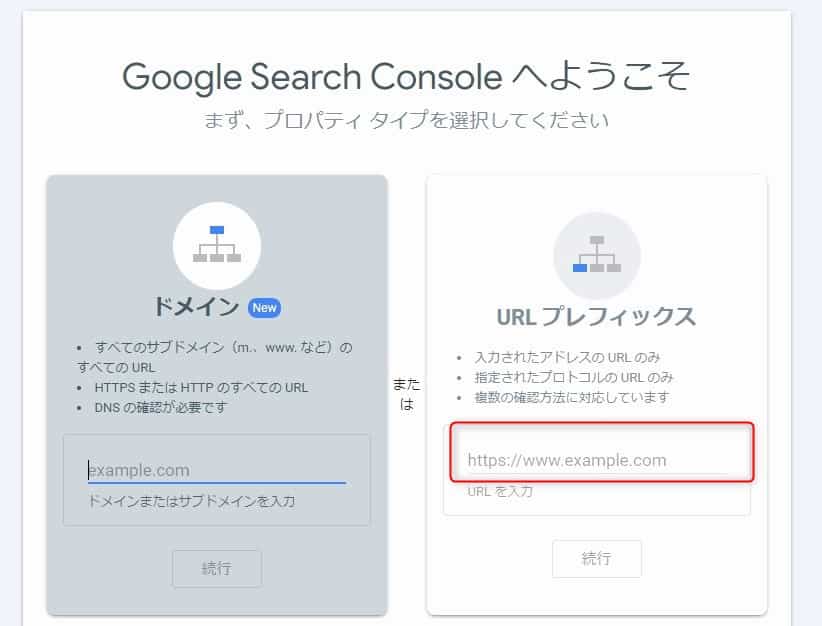
サーチコンソールから、ブログURLを入力します。
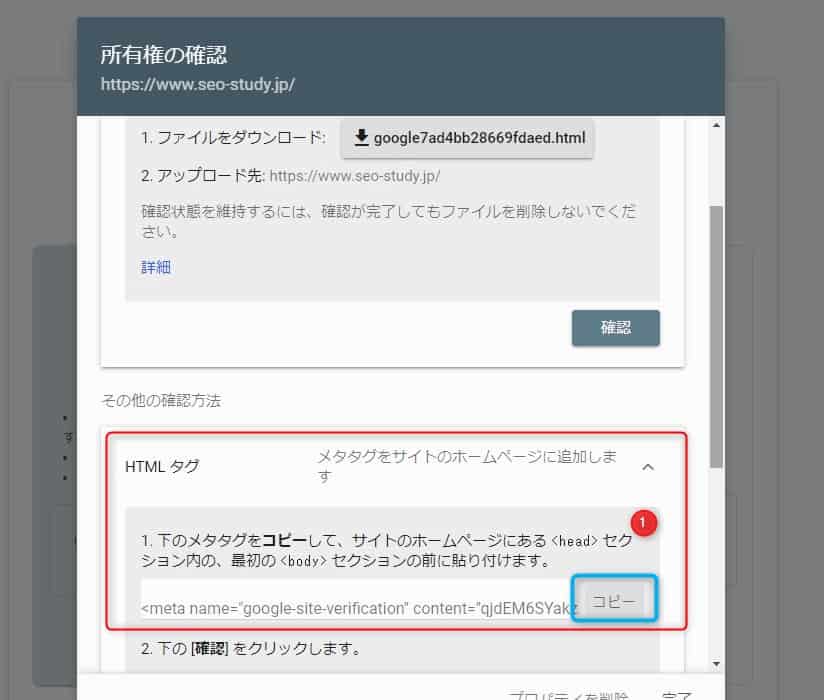
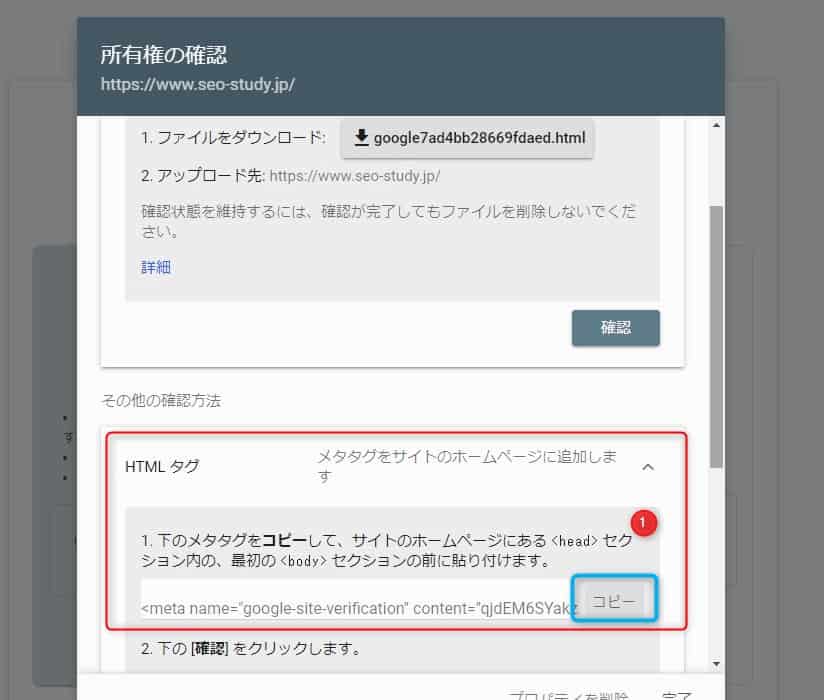
画像①、メタタグをコピーして、ワードプレスへ移動します。
プラグイン「seo simple pack」をダウンロードしていない場合、以下URLから設定ください。
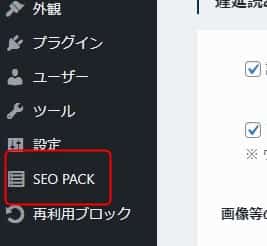
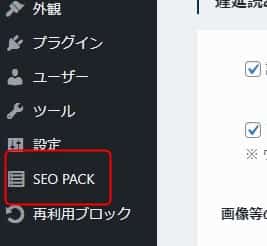


「seo simple pack」一般設定から、
- 「ウェーブマスターツール」をクリック。
- サーチコンソールの認証コード(コピーしたメタタグ)をペースト。
これだけで設定完了です。
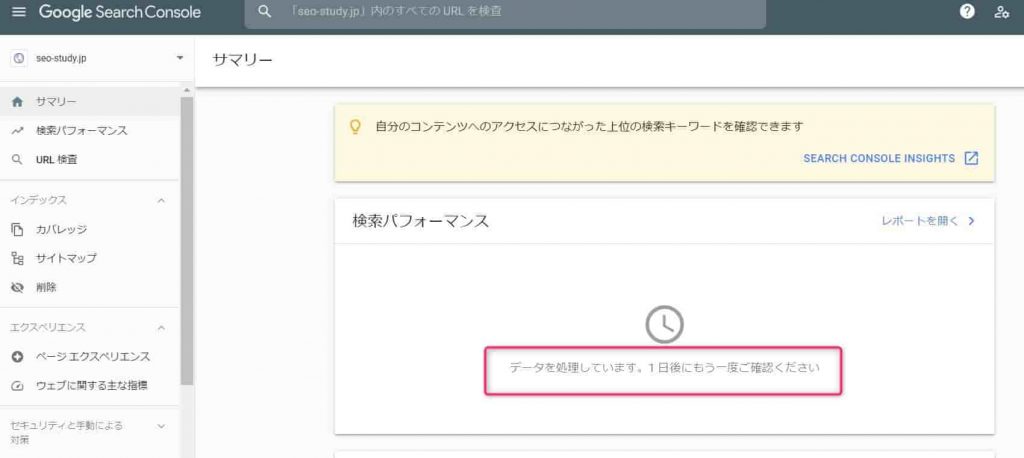
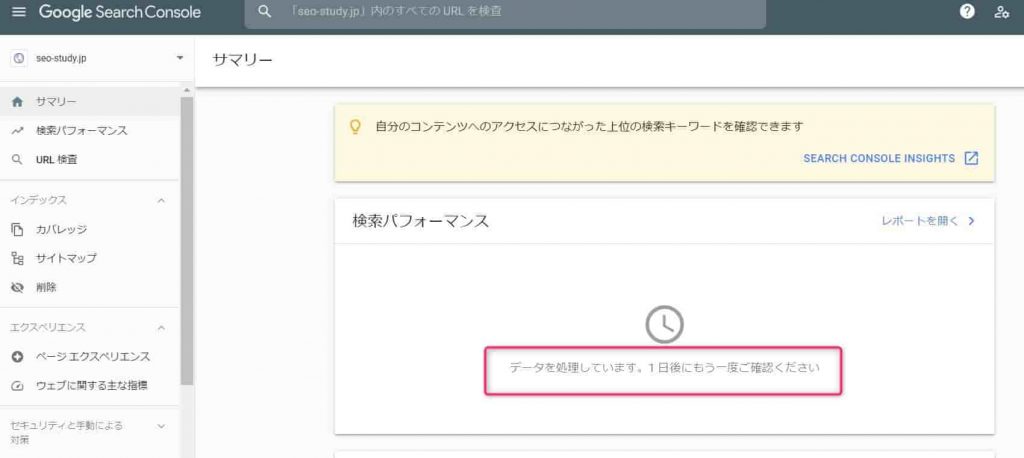
ワードプレスに認証コード(コピーしたメタタグ)を設定した翌日以降に、サーチコンソールにログインしてみてください。承認されているか確認できます。
承認されると、サーチコンソールの管理画面に自動で遷移します。
お疲れ様でした。
サーチコンソールでピンポイントSEO対策【まとめ】
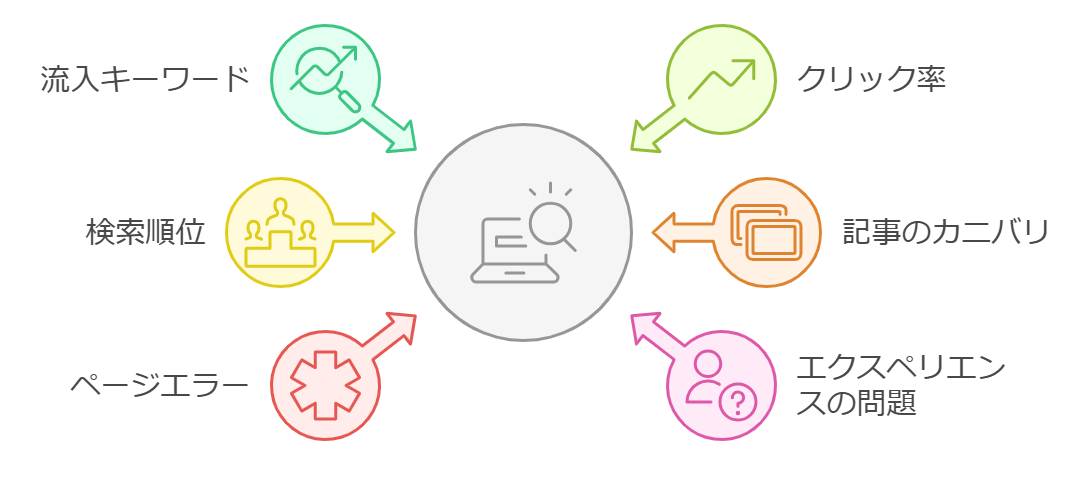
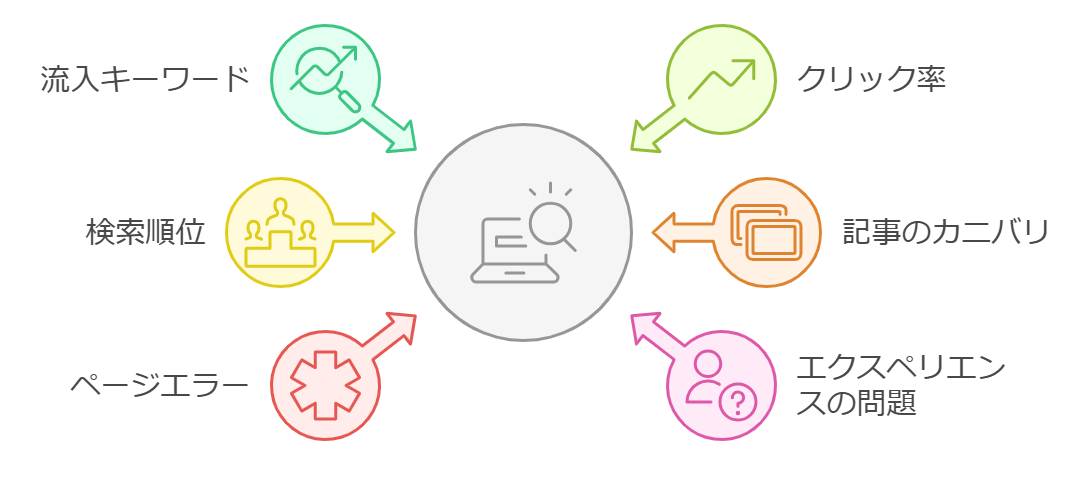
まとめです。
サーチコンソールを使うと、Googleからの評価が数値でわかります。
結果的に、ピンポイントなSEO対策ができます。
- 流入キーワードごとのクリック率
- キーワードごとの検索順位
- 記事のカニバリ(重複)
- 各ページのエラー原因
- エクスペリエンスの問題点
- 被リンクの状況
サーチコンソールを使わずSEO対策すると、施策の空振りが続きます。検索順位は上がりません。つまり、アフィリエイトで稼ぐことが難しくなります。



サーチコンソールの設定は、各サイトごとに1回だけ行えばOKです。早めに設定してラクしましょう。
続いては、SWELLにオススメなプラグインをご紹介します。

