この記事は「手順3」の続きです。
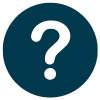 質問
質問コノハウィングで新規登録したドメインを、サーバー登録する手順を教えてほしいです。



DNSの設定ができたら、取得したドメインをコノハウィングのサーバーに登録します。
記事でわかること(もくじ)
手順2で取得したドメインをConoHaWINGのサーバーに登録する方法
「手順2」で取得したドメインは、コノハウィングにサーバー登録が必要です。
登録後、自動バックアップや「サーバーマイグレーション機能」が使えるようになります。
コノハウィングのトップへ。
コノハウィング公式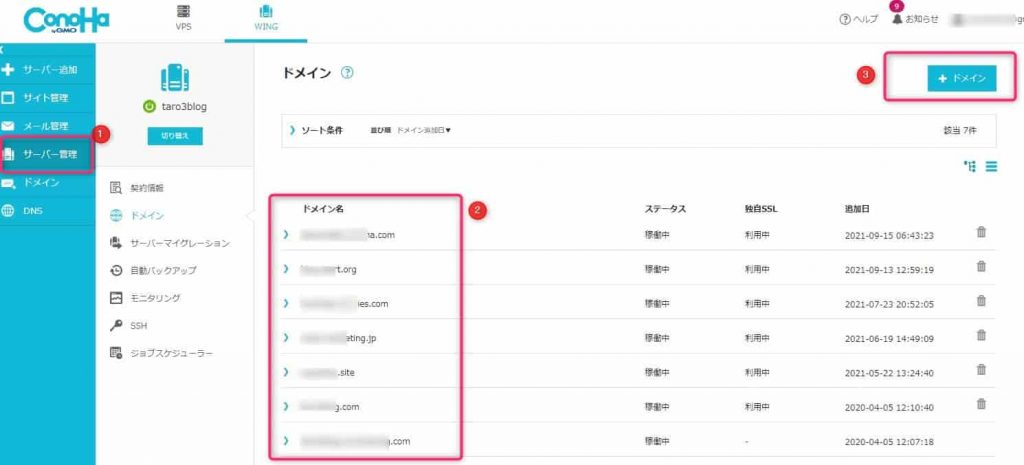
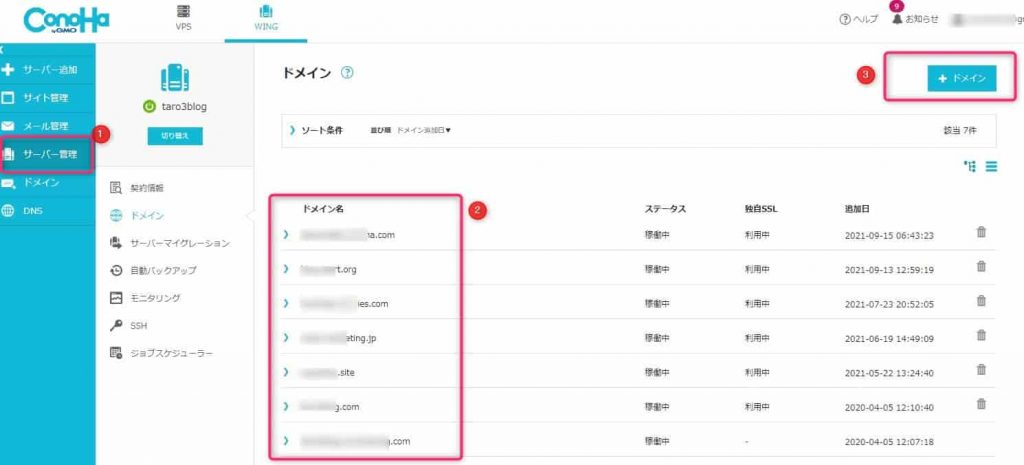
画像①、サーバー管理をクリック。
画像②、過去に、対象ドメインが登録されていないことを確認します。
③の「+ドメイン」をクリックします。
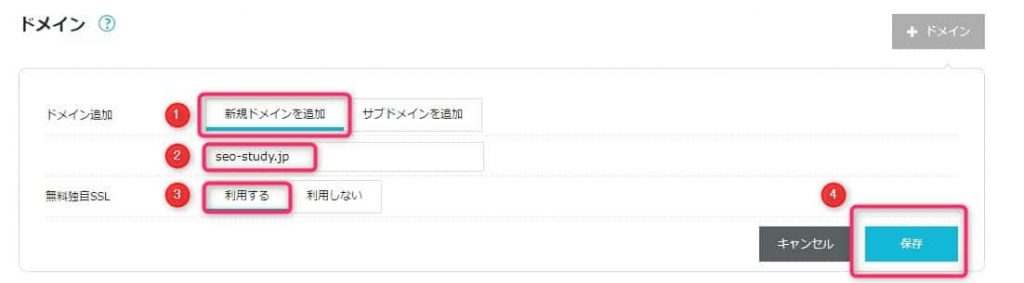
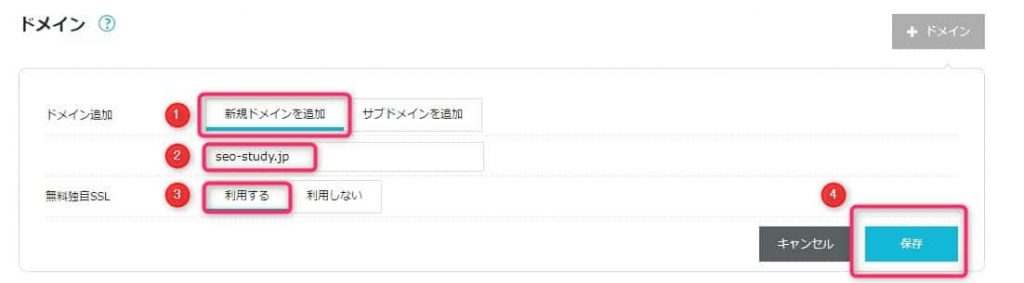
ドメイン登録画面に切り替わります。
画像①、「ドメインを追加」をクリック。
画像②、追加したいドメインを入力します。
画像③、無料独自SSLを利用する。
画像④、保存をクリックします。
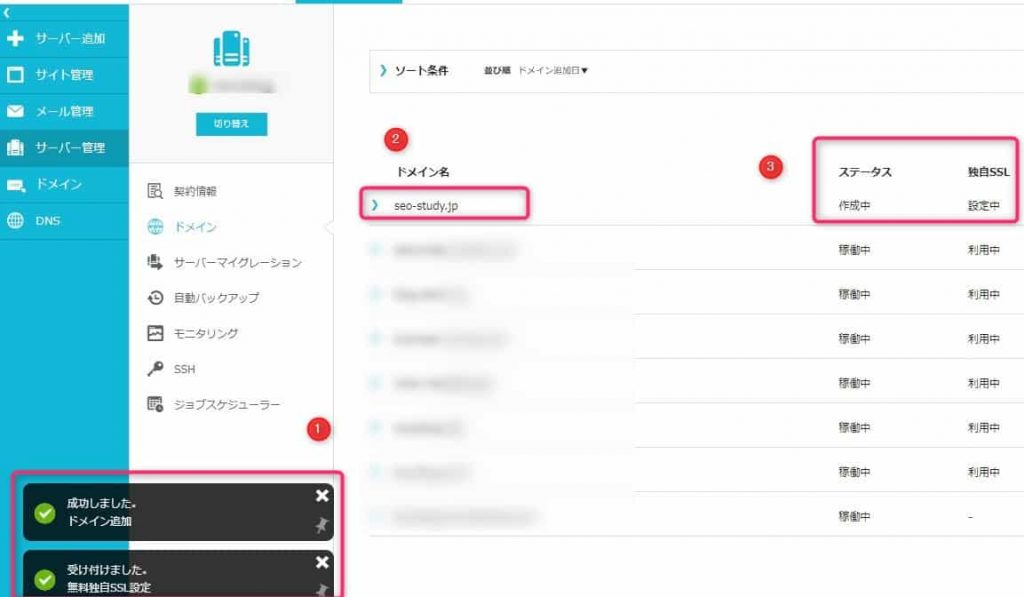
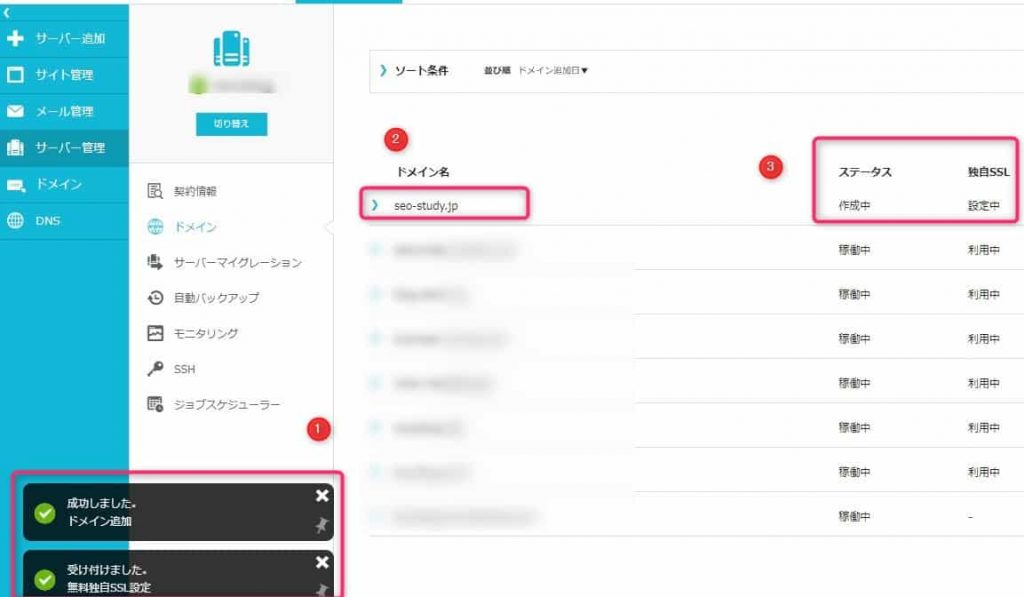
コノハウィングのサーバーに取得したドメインが追加されました。
お疲れ様でした。
手順2で取得したドメインをコノハウィングに登録する【まとめ】
まとめです。
「手順2」で取得したドメインは、コノハウィングサーバーに登録が必要です。
登録後、自動バックアップやSSHが使えるようになります。
サーバー追加後に使える機能
- サーバーマイグレーション
- 自動バックアップ
- モニタリング
- SSH
- ジョブスケジューラ
上記の中でもっとも重要な機能は、自動バックアップです。
記事を誤って削除したり、レイアウトが崩れた場合でも復元できます。
実際、間違って削除した記事を30分以内で元通りにできました。
「手順5」では、ウイルスやスパムの脅威からサイトを守る設定を説明します。

